Mod Organizer Error Downloading
May 10, 2018 Login Fix for Mod Organizer v1.3.11 (fix no longer works - see description) TheHermit. Being prevented from logging in/checking for updates/downloading.
The NMM download page. Go to the NMM download pageNMM is now a community project, and its development /support has been moved to GitHub:-.If you have an issue, please take the time to look through existing reports before you post a new one.Do NOT put your entire issue summary in the title.Please Fill Out the 'Bug Report' or 'Feature Request' forms as they are denoted. Save the file to your hard-drive like you would any other file you download. Run the installer program you just downloaded.
If you get a warning about running the program from your operating system or anti-virus, you must allow the program to run. NMM is completely safe!. Select the language you would like the installation process to use. Note: this does not affect NMM once it is installed. The installer wizard should pop up after you hit ok.
The installer wizard. Read the license agreement and click accept if you agree to the standard GPL terms. Now you have the choice of where you want to install NMM.
It is highly recommended that you use the default install path. Click “next” to continue. You now have the option to create a start menu folder. If you do not want to have one created, then click on the box that says “Don’t create a Start Menu folder”.
Click “next” to continue. Now you have the choice to set file extension associations. It is highly recommended you keep the default settings selected else NMM might not work as intended. Now you have the chance to review what you are about to install. If you are happy with your selections, hit “install” and the program will begin installing. Your installation of NMM should now be complete. You have the choice to launch NMM when you click finish, simply uncheck the box if you do not want it to open after you exit the installer.
Click “finish” to exit the installer.
All questions for MO can be addressedHere we will discuss the installation and configuration of FNIS. With Mod Organizer there are a few steps to follow that is different from Nexus Mod Manager.
We will cover these as well as the optional components of FNIS. This is a rough draft and will be improved over time.Requirements:Mod Organizer from orAfter you have Steam installed you can download Skyrim. Once that has been done you can then install Mod Organizer.
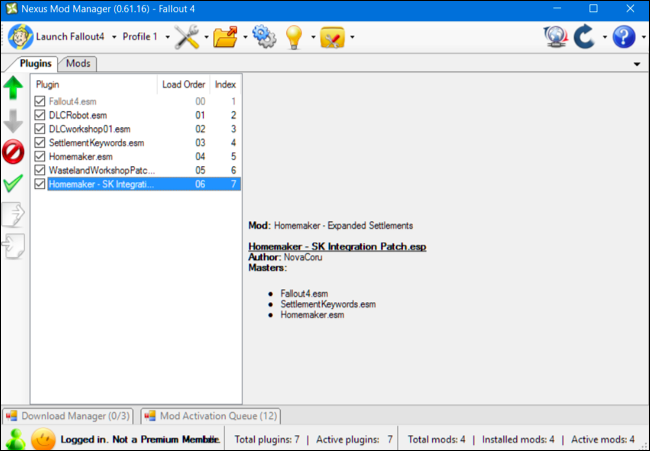
There are resources for this. When that is done you can get your copy of FNIS. You can choose to download it manually somewhere you desire or use the 'Download with Manager' provided you have Mod Organizer properly setup for this. I will cover both options here. There is the Main files which are required for FNIS to work.
The optional is up to you to install if you need or desire those files. The most common used is 'FNIS Creature Pack', and 'FNIS Spells'.
The others (if there) are for patches for specific issues. Only use those if you need them.Download Manually:When you download manually you select the button on the top right of Mod Organizer (that looks like a box with a CD in front of it) and a window will open for you to find the file you wish to install.Download with Manager:You will go to the right side and select the 'Downloads' and scroll down for your newly downloaded mod. Alternatively you can to to towards the bottom and there you will find a place where you can enter a 'Namefilter'.
From here the installation is basically the same. Double click on it and an 'Install Mods' panel will open.Current version of FNIS will give you bright red text. 'No game data on top level'. When this happens you need to click on the arrow on the side of the entry for your mod you wish to install.
In this case it is 'FNIS Behaviors'. If you see 'Looks good'. When trying to install a mod review the structure and if it looks good (like the bottom example with the green 'Looks good'. ) then you can click OK.
Essentially the mod has already been installed. This often happens when you try to install optional components of the same mod. You have a choice here you can 'Merge' or you can go back to the top of the install window and change the name to a more appropriate one for the optional component you are installing. Mod Organizer is powerful and you have lots of options.
It is up to you to choose how you want to handle the installed mods. If you rename a mod for a separate entry you need to be vigilant to be sure all optional patches are below the main module so that the correct files are presented to the game. If you decide to 'Merge' you need to be sure you are installing them in proper order. Much like you would have to do with Nexus Mod Manager or other traditional managers. This will make those files that would conflict overwrite the files from the main module in favor for the optional packs. Don't merge mods that aren't the same unless you really know what you are doing. Otherwise you will have wasted your time setting that mod entry up.
No harm will come to the mods installed as they are separate entries. You however would have to recreate the mod entry again and delete the bad one.I sometimes merge them.
Sometimes I leave them separate. Depends on my mood and what I want. If I am checking for conflicts with other mods I usually have all the optional patches in question separately installed.
If I am conformable with the mods I have in my selections I merge the mods form one author/mod into one entry on the left side. In this case the FNIS Spells would get merged into the FNIS behaviors and I would have only one entry.Congratulations. You have FNIS installed. Now to go play a game, right. You need to set it up correctly for Mod Organizer to function properly.Setup FNIS for Mod Organizer.There are many sources and ways to set up what is called an executable in Mod Organizer. I will show you one specific for FNIS. Others might require special setups.
Follow those setups until you are sure of what you are doing. Don't worry about playing around. The design of Mod Organizer is to protect your game folder. If you screw something up, most of the time it is a simple fix of going back, delete what you did and doing it correctly the next time.I will try to keep the instructions on how to create an entry in MO for executable as simple as possible and something you can do with other executable you might have going forward.
This instructions shroud work for most of them. I want to take a moment to let you know that all executable that are needed to access the mods in Mod Organizer must be ran through MO.To start with this step we will move to the top of the right side. There you will see a Run button. To the right of that is a drop down panel.
Click on that and you will see various entries of executable that you have installed and Mod Organizer already recognizes. You have FNIS installed and ready to be used. Now to the game right? Now you have to set FNIS up for the game.There are a few things you need to do before this. If you haven't started Skyrim and set up the graphics you need to do so before running FNIS or it will give you an error about having an improper Skyrim install. Another thing you need to know is your mods you are running in Mod Organizer so you can select the various check boxes on the bottom of the FNIS panel.
These are unique to your particular mod setup. FNIS is one of the last things you run after the SkyProc patches and merged mods and such. You are also advised to have a clean 'Overwrite' folder for the files that FNIS creates to go to.After all that has been done then come back and finish this tutorial.Click on FNIS and click 'Run' a window will open up outside of Mod Organizer.#1 You might notice that Mod Organizer will show an 'unlock' button over it. This is normal when something is running through Mod Organizer.#2 This is the panel where you will select the various mods and settings you need for your particular mod setup.
Mod Organizer Error Downloading Download
Not having this properly setup will result in those mods not properly working.#3 this is the button you click on to update your FNIS records. The records you created will be placed into Mod Organizer's 'Overwrite' folder. You are suggested to make a mod out of this for the profile you are currently in. Each profile and every change to any part of your game that affects animations will need this to be re-ran.
The results of not doing so are your NPCs standing around with their hands on their sides.#4 is the output window where the processes will show and the final results will be shown. There shouldn't be any errors here. If there are (and you started Skyrim at least once) you might have a problem with animations in game. Seek out assistance to help resolve the problem and remember to copy / paste (in a spoiler please) the output from the FNIS window for those in the know to properly advise.
Mod Organizer Not Downloading Mods
Failure to do so will result in a slower response time or just plain ignoring your request for assistance. Click on the 'Exit' button and Mod Organizer will unlock and you can continue your process of setting FNIS up for Mod Organizer.
When you click Exit you are given the option of having a link on the desktop. I run FNIS through Mod Organizer and am not sure of the results of using the link. Use under your own risk. However if there isn't the same or expected number of animations added chances are it isn't working.As I mentioned above you are advised to create a mod out of the resulting files. To do so click on the 'Overwrite' folder and select 'Create Mod' and input a name for the mod. Something descriptive that will make it easy to tell this FNIS mod from the others you will need to create for the other profiles.
You need separate FNIS mod entries if you have any difference in mods usage or setup between your profiles. If they are exactly the same then you can run with one created mod.Make sure you have FNIS mod (and any optional installed mods) activated (checked) as well as this newly created patch for FNIS for this profile and now. Yes if everything else is ready you can start a game. All questions for MO can be addressedhereThe attached file is a downloadable PDF with photos and a more detailed instruction for those that need added guidance.The Mod Tutorial – Installation of SKSEv2.pdfThe Mod Tutorial – Installation of SKSEScope of tutorial:Cover the basic installation of SKSE from download to installation as well as load order configuration in MO.This tutorial only covers the installation into MO if you wish MO to control the conflicts with scripts that SKSE installs. ( advised)Still needs to have the correct files installed into the Skyrim folder manually. (everything but the data folder.) Drag and drop into the same folder where you see TESV and 'Data' folder.Drag and drop into the same folder where you see TESV and 'Data' folder.Requirements: (If you need more info on this or resources check here.)SteamSkyrimMod ManagerSKSEIt is assumed for this tutorial that you have a functional installation of Skyrim and Mod Manager ( MO ).Step one: DownloadDownload SKSE. Current version as this tutorial is 1.7.1.Select the 7z archive versionFor this tutorial I am saving it to the desktop.
You can save it anywhere just remember where you downloaded it.Step two: InstallationOpen MO.Click on the top left icon that looks like a CD. Select that and then click “Open”. You should see the program name to the left of the “Open button”.Now a new windows opens and is giving a warning “No game data on top level”.This indicates that the structure of the install folder is wrong and MO doesn’t know what to do with it. If it is installed like this SKSE won’t work. We need to make some changes.