Auto Update Windows 8
Disable automatic app updates. Turn off the offer to update to the latest version of Windows - This will block the offer to update the current version of Windows to a newer version, e.g. From Windows 8 to Windows 8.1. Turn off the Store application - This will disable Windows Store so that it cannot be accessed anymore. How to enable or disable automatic updates in Windows 8. Step Open up Control Panel via Run (Windows Hot Key + R) 2. Step Scroll down and click on Windows Update. Make sure to have a grid view of all the items in Control Panel 3. Step Click Change settings on the left column. Step Click the drop down bar under Important updates.

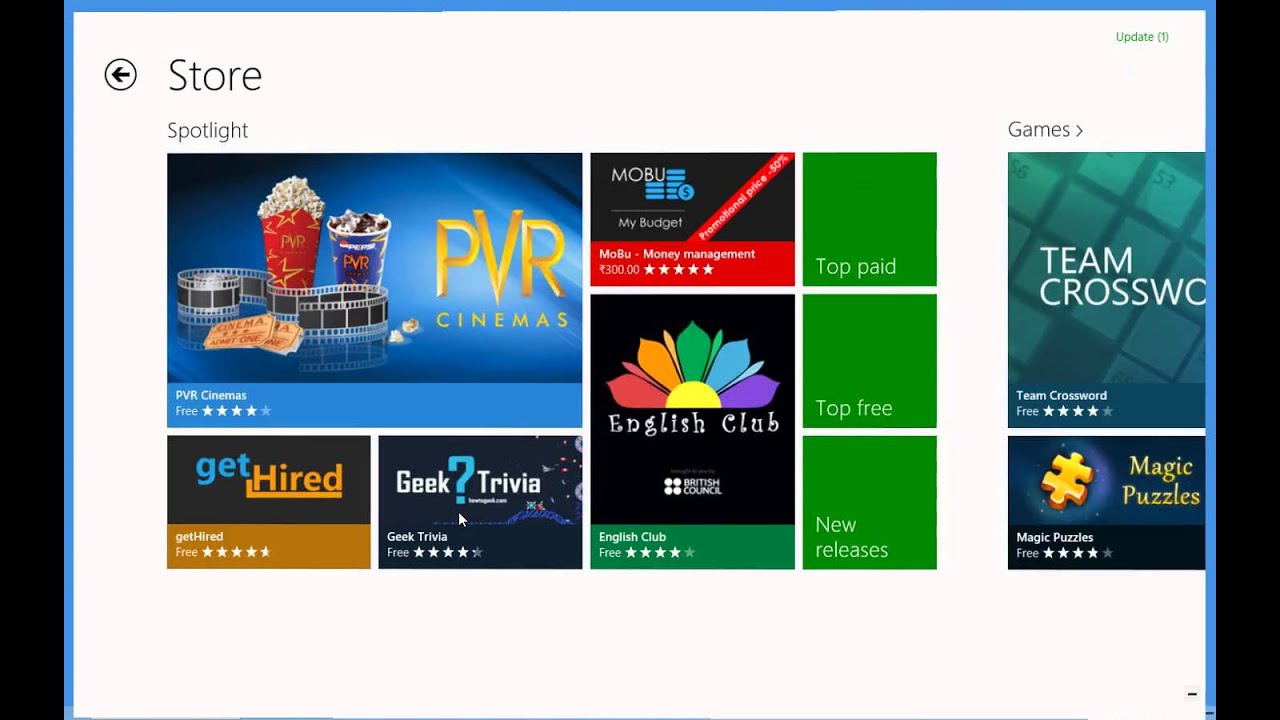
RECOMMENDED:Microsoft has introduced a host of new features with Windows 8.1 update. There are well over 50 cool features in the latest version of Windows operating system. One of them is automatic app updates, a feature that will help users who have installed hundreds of apps from the Store.Unlike Windows 8, in Windows 8.1, you don’t need to manually download and install updates for installed Modern apps. Windows 8.1 automatically downloads all available updates for installed updates and installs them for you. In simple words, this feature updates all installed apps to the latest available version.That means, unlike in Windows 8, the Store tile on the Start screen doesn’t show you available updates and it automatically updates all apps to the latest available version. Even though this is a fantastic feature and it’s advisable to keep this feature turned on in order to effortlessly update apps, users who prefer to go through change log before updating installing updates might want to disable automatic app updates feature.NOTE: Turning off automatic app updates stops automatically installing app updates and doesn’t prevent installing Windows updates. Also note that this feature in no way affects desktop applications.Step 1: Switch to the Start screen and click or tap Store tile open Windows Store.Step 2: Move the mouse cursor to the upper-right or lower-right corner of the screen to see the Charms bar and then click or tap Settings to reveal the Settings charm.
If you on a touch device, swipe-in from the right-edge of the screen to see the Charms bar.Step 3: Here, click or tap App updates to see App updates page.Step 4: Turn off the option titled Automatically update my apps to disable this feature. From here on, Windows will not automatically update installed apps and you will need to manually update apps.And if you want to prevent users from accessing Windows Store and installing apps, you can do so by disabling Windows Store in Windows 8/8.1.
With Windows 7 or 8, you can decide when to download the updates as you prefer. But if you are running Windows 10, you can no longer have absolute control over software updates as they will install on your computer automatically. Though automatic updates can prevent or fix problems and ensure your computer a good performance, it is not a service everyone wants. Imagine you are busy working but the automatic updates pop out to interrupt you; or you enjoy running the current system while the mandatory updates cause new issues to you, this would be rather inconvenient or even annoying. Is it possible for us to retake control over the updates and decide when to install them? Of course, we can. In the following guide, we will first show how to turn off automatic updates for Windows7/8 users; and for users who run Windows 10, we provide 4 solutions and will walk you through the steps to prevent updates from automatically installing on you computer.Turn Off Automatic Updates Windows 7/8Step 1.
Open the Start Menu. This can be achieved by clicking the start button at the bottom-left of your screen or press the windows key on your keyboard.Step 2. Photoshop cs3 keygen download. At the end of the start menu, type 'windows update', and the search will be initiated.Step 3.
Auto Update Windows 8.1
Select the matching result. It is at the top of the start menu.Step 4. Click and open the Windows Updates settings. On the upper part of the left pane, select 'changing settings'Step 5.